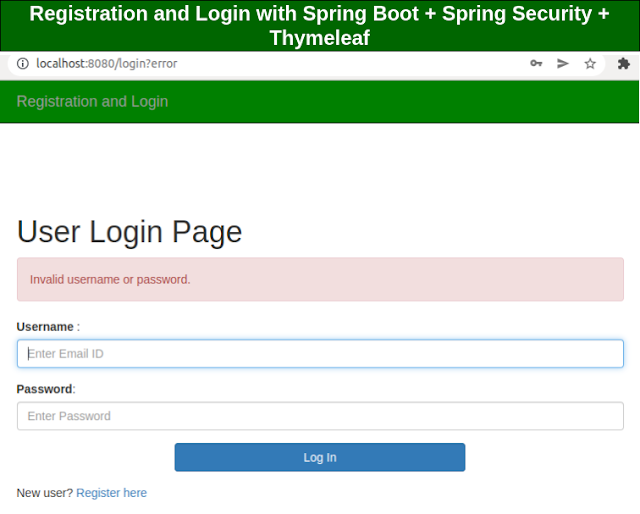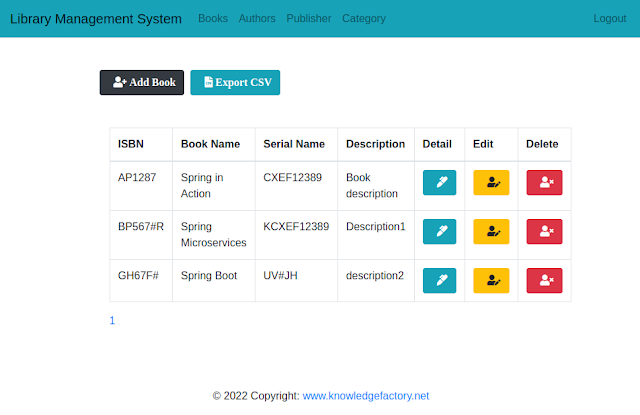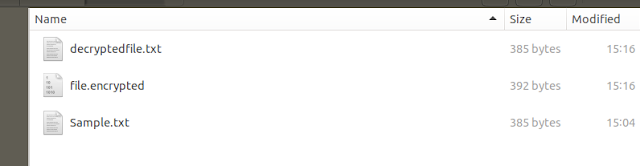Deploying a .Net application on Azure App Service
Deploying a .NET application on Azure App Service involves several steps. Here's a comprehensive guide:
Prerequisites
- Azure Account: Ensure you have an active Azure subscription.
- .NET Application: Have a working .NET Core or ASP.NET application ready.
- Azure CLI: Install the Azure CLI.
- Code Editor: Use an IDE like Visual Studio, Visual Studio Code, or any preferred editor.
- Git: Install Git if using source control.
Steps to Deploy a .NET Application on Azure App Service
1. Create an Azure App Service
Via Azure Portal:
- Navigate to the Azure Portal.
- Search for "App Services" and click + Create.
- Fill in the details:
- Resource Group: Choose an existing one or create a new one.
- Name: Provide a unique name for your App Service.
- Publish: Select "Code" or "Docker" based on your deployment type.
- Runtime Stack: Choose the appropriate .NET version.
- Operating System: Select "Windows" or "Linux."
- Region: Choose a region close to your users.
- Review and create the App Service.
Via Azure CLI:
2. Prepare Your Application for Deployment
Build Your Application:
- In Visual Studio:
- Go to
Build > Publish. - Select "Azure" and follow the wizard to configure your App Service.
- Go to
- In CLI:
- In Visual Studio:
Configure Application Settings:
- Add necessary settings in
appsettings.json. - Optionally, use Azure's Configuration Settings for environment variables.
- Add necessary settings in
3. Deploy the Application
Option 1: Deploy via Visual Studio
- Right-click on your project and select
Publish. - Choose Azure as the target.
- Sign in with your Azure account.
- Select your App Service and click Publish.
Option 2: Deploy via ZIP Deployment
- Compress your
publishfolder into a.zipfile. - Use the Azure CLI to deploy the ZIP:
Option 3: Deploy via Git
- Push your code to a Git repository (e.g., GitHub, Azure Repos).
- Configure Azure App Service for CI/CD:
- Go to your App Service in the Azure Portal.
- Under Deployment Center, choose your repository source and branch.
4. Test the Deployment
- Navigate to your App Service URL:
- Verify that your application is running as expected.
5. Monitor and Manage the App
- Logs: Check logs using the Azure Portal or Azure CLI.
- Scaling: Use the App Service Plan to scale up (change instance size) or scale out (increase instance count).
6. Optional Enhancements
- Custom Domain: Configure a custom domain and SSL.
- App Insights: Enable Application Insights for performance monitoring.
- Environment Variables: Manage environment-specific settings via Azure Configuration.
This process ensures a seamless deployment of your .NET application to Azure App Service.