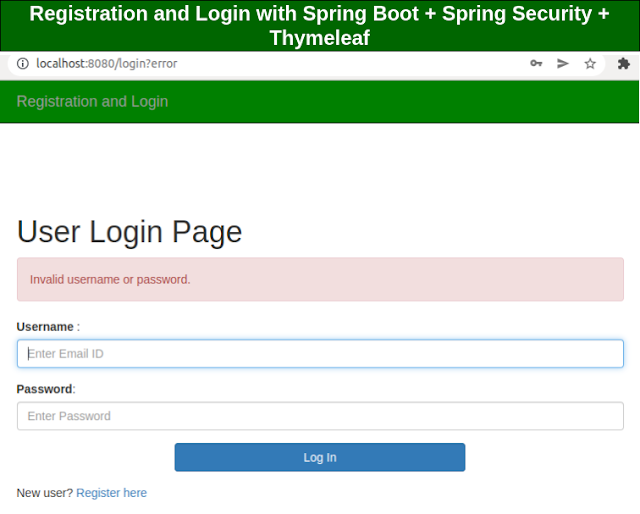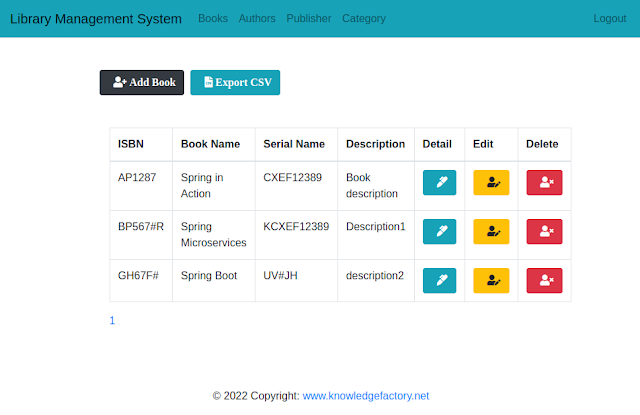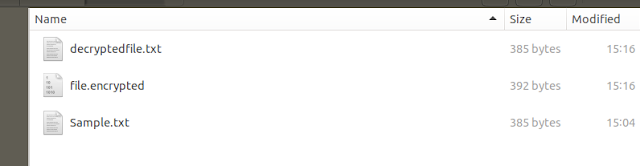Deploy a Ktor App for Free on Railway (No Credit Card)
To deploy a Ktor project to Railway(Click here for free registration) with more detailed steps, let's walk through everything you'll need to do, from setting up your environment to configuring and deploying the application.
1. Prepare Your Ktor Project
Before deploying to Railway, ensure your Ktor project is ready for deployment. This includes ensuring the project works locally and is packaged as a JAR file.
- If you haven't created a Ktor project yet, you can create one using the official Ktor templates or by following the setup guide.
- Your project should ideally be a Gradle-based project, as this is the most common setup for deploying to cloud platforms like Railway.
2. Install Required Tools
You’ll need to install a few tools if you don't have them already:
a. Railway CLI:
The Railway CLI will make deployment easier.
Install it globally with npm:
b. Docker:
You need Docker installed on your machine to build and deploy your app. You can download Docker from the official website.
- Install Docker and ensure it's running on your machine.
3. Create a Railway Account
- Go to Railway(click here) and sign up if you don’t have an account.
- After creating your account, you’ll be able to manage projects and deployments.
4. Initialize Railway Project
Now, you need to initialize Railway in your Ktor project:
Navigate to Your Project Directory:
Initialize Railway: Run the following command to set up Railway for your project:
This command will:
- Create a
.railwayfolder in your project directory. - Ask you to log in or authenticate with Railway if you haven’t already.
- Let you create a new project or link to an existing one.
- Create a
5. Create a Dockerfile for Ktor Project
In order to deploy your Ktor project to Railway, you need to package your application inside a Docker container. To do this, create a Dockerfile in the root directory of your project.
Here’s an example of a Dockerfile for your Ktor app:
- Replace
ktor-app.jarwith the actual name of the JAR file generated by your Gradle build. It’s typically found in thebuild/libsdirectory after building the project.
6. Build Your Ktor Project
Now, you'll need to build your Ktor project to generate the JAR file that will be used in the Docker container.
a. Run Gradle to Build the JAR:
In your project’s root directory, run the following Gradle command:
This will generate a .jar file inside the build/libs/ directory. The exact name of the JAR file may vary depending on your project configuration, but it will typically be something like ktor-app.jar.
7. Deploy Your Project to Railway
With your Dockerfile and project setup ready, you can now deploy your project to Railway.
Login to Railway: If you haven’t logged in yet, run:
This will prompt you to authenticate using your Railway account.
Deploy Using Railway CLI: To deploy your project, run:
This command will:
- Build the Docker image from your
Dockerfile. - Push the image to Railway.
- Deploy the app on Railway.
After the deployment is complete, you’ll receive a URL where your Ktor app is hosted. For example, it might look something like this:
- Build the Docker image from your
8. Verify the Deployment
After the deployment, you can open the URL provided by Railway in your browser to test if your Ktor application is running as expected.
- If there are issues, you can view logs to troubleshoot:
This will show the logs of your deployed application and help you identify any errors or issues.
Optional Steps
Environment Variables:
If your Ktor project needs any environment variables (e.g., database credentials, API keys), you can set them in Railway:
- Go to your project dashboard on Railway.
- Navigate to the Environment tab.
- Set the necessary environment variables.
These variables will be available to your application during runtime.
Configure Database (if applicable):
If your Ktor project uses a database (such as PostgreSQL or MySQL), you can easily add a database to your Railway project:
- In your Railway dashboard, click on Add Plugin and choose the database you need.
- Railway will set up the database and provide you with connection details, which you can use in your
application.conffile or as environment variables.
Summary
To summarize, the steps to deploy a Ktor project to Railway are as follows:
- Prepare your Ktor project and ensure it's working locally.
- Install Railway CLI and Docker.
- Initialize Railway in your project using
railway init. - Create a Dockerfile to build a Docker image for your Ktor app.
- Build your project using Gradle (
./gradlew build). - Deploy using
railway up. - Verify deployment by accessing the provided URL.
- Optionally, configure environment variables or databases.